OSが起動しない・・以前より不具合の多いと囁かれていたWindows10のアップデート。実行後、よりによってOSが立ち上がらなくなるという不具合ガガガ・・同じくアップデートでOSが起動しない人の為に、私の試した対処法を簡単にまとめておきます。
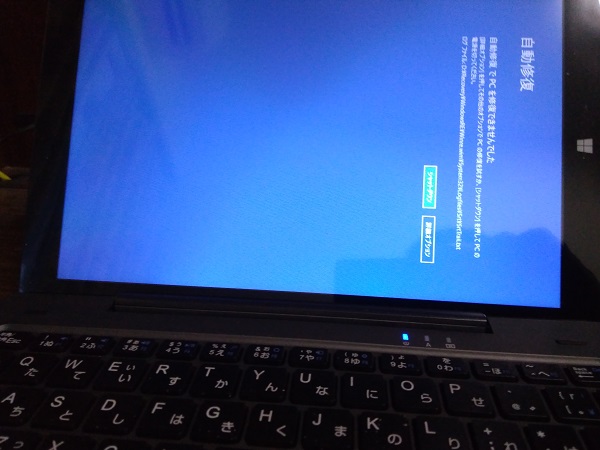
画面をキーボードと切り離し、タブレットとして使用できる2in1PCは、OSが立ち上がらないと上の写真のようになります。
(写真は実際バグった時の私の事務処理用仕事PCです)
これはタブレットの向きを、Windowsの画面設定やドライバで、画面を回転させている為、OSが立ち上がらないとタブレットの基本方向になるようです。
PCによっては、BIOSの「Advanced」メニューの「Device Configuration」の画面の自動回転機能を有効にすると、タブレットの傾きによって補正されるそうです。
(私のPCのBIOSにはそんな項目はありませんでした。)
OSが正常に立ち上がらないとPCは自動で修復を試みますが、それでも修復に失敗した場合にとる対処法を、以下に示します。
USBにプリンターやスキャナーなどの外部機器が接続されていると不具合が起こる場合があります。マウス、キーボード以外の接続しているUSBを外して再起動します。
修復が失敗しても、数回、自動修復を繰り替えせば、うまくいくことがあるらしい。(だいたい4~5回やって駄目ならあきらめたほうがいいです)
復旧ポイントを作成している場合、復元ポイントを選び修復します。
(ちなみに私は、復元ポイントを作成していませんでした)

ちなみに、Windows10の復元ポイントの設定は、
「コントロールパネル」>「システムとセキュリティ」>「システム」>「システムの保護」>「構成」>「システムの保護を有効にする」
にチャックすることできます。(バグる前にやっておきましょう)
以前にバックアップイメージをしていた場合、作成したバックアップイメージより修復します。
(ただし、ネットワーク上の共有フォルダに保存したイメージは利用できないみたいです。)
★ちなみに、バックアップイメージの作成方法は、
「コントロールパネル」>「システムとセキュリティ」>「バックアップと復元」>「システム イメージの作成」
とクリックし、ハードディスクかDVDに保存することができます。
(PCが正常なうちに作成しておきましょう)
「オプション」>「トラブルシューティング」>「詳細オプション」>「スタートアップ設定」
まで進み、再起動します。再起動後、「セーフモードを有効にする」を選択します。
「コントロールパネル」>「プログラム」>「プログラムと機能」>「インストールされた更新プログラムを表示」
まで進み、直前のWindows updateをアンインストールし、再起動します。
コマンドプロンプトで「sfc /scannow」を実行します。注意点として、インストールディスクやシステム復旧ディスクから、「sfc /scannow」と入力するだけでは実行されず、「Windowsリソース保護は要求された操作を実行できませんでした」と表示されます。
「sfc /scannow /offbootdir=C:\ /offwindir=d:\windows」
のように、Windowsのシステムドライブとブートディレクトリそれぞれにパスを通すことにより、 「sfc /scannow」が実行できます。
システムフォルダに不正なファイル書き込みが発見された場合、修復してくれます。
コマンドプロンプトで「CHDSK C: /f」と入力します。
エラーが出た場合、「CHDSK C: /r」と入力し、エラーを修復します。
あらゆる対処法を試しても、修復できなかった場合、初期化するしかありません。その前に、PC内の大切なデータをバックアップする必要があります。
Windows10では、「Wbadmin」コマンドバックアップユーティリティでドライブを丸ごとバックアップできるそうです。
コマンドプロンプトでWbadminコマンドを使用する。
(例)Cドライブの保存データ全てをDドライブにバックアップする場合
Wbadmin start backup -backuptarget:D -include:C:
と入力します。
(例)Cドライブのシステムドライブと重要なボリューム全体をDドライブにバックアップする場合
Wbadmin start backup -backuptarget:D -include:C: -allcritical
と入力します。
ただし、上記の方法だと、バックアップドライとして大容量のドライブが必要になります。必要なファイルだけを個別でUBSにバックアップするほうが容量の小さいUSBでもバックアップできます。
コマンドプロンプトで、ファイル指定して保存します。
(例)「mante3」というユーザーのドキュメントにある「sample」というディレクトリをDドライブのUSBに保存する場合
まず、保存先のUSBなどのドライブにわかりやすいように「backup」といったわかりやすいディレクトリを作成しておくといいかもしれません。
cd C:\Users\manten3\Documentsで移動し、dir でファイルがあるかを確認し、
xcopy /s sample D:\backup でバックアップします。
ただし、OSが立ちあがっていない場合、IMEが機能せず、日本語が入力できません。
そのため、日本語のファイルやディレクトリが指定できないので、その場合は、一つ上の階層ごと保存します。
(例)ドキュメントごとバックアップします。(実際、私はこの方法で保存しました)
xcopy /s C:\Users\manten3\Documents D:\backup
ユーザーネームが日本語の場合は、ユーザーファイルを丸ごと保存します。
xcopy /s C:\Users D:\backup
と入力して保存することができました。(もっといい方法があるかもしれません、場当たり的に入力してみただけなので・・)
あらゆる修復方法を試して、データをバックアップした後は、PCを初期化しましょう。
(注意)データは初期化され、アプリなどはインストールし直さなければなりません。
(ちなみに私は、この処理でもアウトでした。(泣))

内部ストレージのツールで初期化できなかった場合、USBなどの外部ストレージに、Window10のインストールディスクをダウンロードし使用しなければなりません。
別PCでMicrosoftからWindow10のインストールディスクをダウンロードし、USBに保存したのち、USBを使用して初期化を行います。
(注意)アプリやデータ、ドライバーが引き継げる「上書きインストール」は、OSが正常に立ち上がらない状態だと使えません。
初期化が無事終了すれば、別のPCでメーカーのHPから、ドライバをダウンロードしインストールしましょう。
ドライバをダウンロードしたら、Windowボタンで右クリック> 「デバイスマネージャー」に移動する。
無線WifiやBluetooth、タッチパネル関係のドライバーが、不明なデバイスとして表記されている場合があります。特に、タッチパネルがある場合、不明なデバイスが何個もでてきます。どれが、何のデバイスか分からない時は、ダウンロードしてきたドライバを総当たりで試しましょう。(実際やりました)
これで何とか復旧できました。
他にも、色々対処法はありますが、私が試したものを中心にまとめておきました。